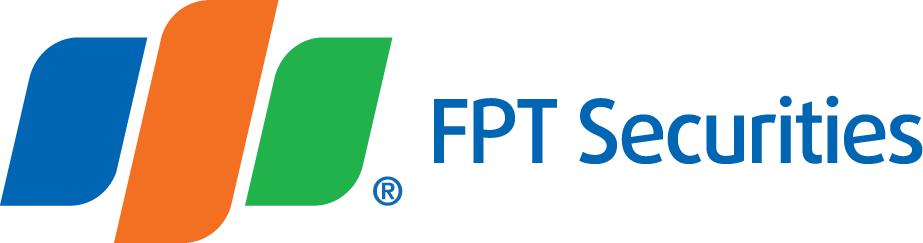Log in EzTrade web-based online trading platform (https://eztrade.fpts.com.vn) or EzMobileTrading mobile trading application.
1.3.1 Place an order on EzTrade
Method 1: Place a quick order on the order-placing screen
a) For customers who do not use the Margin Trading Service or customers who use the Margin Trading on Buying Power Service - EzMarginPro
Step 1: On the “Order-placing” screen, enter necessary information about Order Type: Buy/Sell, Securities Symbol, Volume and Price


- Buy/Sell Trading:
- When you select Buy, the system will display the available tradeable cash in the “Cash Balance” table. In case the “Cash Balance” table is not refreshed automatically, you need to press the refresh button there or refresh the EzTrade website to update the balance.

- When you select Sell, the system will display the “Stock Balance” table with a list of securities tickers with corresponding balance. If you place order(s) to sell all available quantity of a ticker, it will be hidden from the table (including pending orders sent on the Pending Order List).

- “Symbol” field: Enter the securities symbol you want to buy or pick the existing tickers you want to sell in the Stock Balance table.
- “Quantity” field: Enter the volume you want with your order to be placed
- Buy order: The system automatically calculates the maximum quantity of securities that can be purchased in this order with the current stock balance.
- When you enter the Securities Symbol without the Price: The maximum quantity displayed is the maximum quantity that can be purchased at the ceiling price of the chosen securities.
- When you enter both the Securities Symbol and the Price: The maximum volume displayed is the volume that can be purchased at the exact price you chose à You should enter the Price first to see the maximum quantity that can be purchased with the current cash balance.
- Sell order: The system will display the maximum quantity of securities that can be sold in the current order

- “Price” field: The unit is Vietnamese Dong * 1000. For example: If you want to buy at 41,200 VND, just enter 41.2.
- You can use the mouse or the Tab key on the keyboard to move between information fields.

- Note: To have your order successfully sent to the system, your account must satisfy the following balance requirements:
- Account that is not registered with Margin Trading:
- Buy order: Tradeable cash balance >= Buy Order value + fee
- Sell order: You must have sufficient securities balance to place the order: Order quantity <= Maximum quantity that can be placed
- ≥ ≤
- Account registered to use EzMarginPro Margin Trading:
- Buy order: Your account must satisfy 02 conditions at the same time
- (1) Total buying power >= Buy order value + fee
- (2) Remaining balance >= Buy order value + fee
- Maximum purchasable quantity will be calculated according to Min (Total buying power, Remaining balance)
- Sell order: You must have sufficient securities balance to place an order: Order quantity <= Maximum quantity that can be placed
- Buy order: Your account must satisfy 02 conditions at the same time
Step 2: Send order
- EzTrade is integrated with Record Pending Order feature:
- When the Record Pending Order mode is switched off: After clicking Send, the order is sent immediately. If the order quantity is greater than 500,000 units, the system will automatically split the order into orders equal or less than 500,000 units after you send it.


- When the Record Pending Order mode is switched on, your order is saved to the “Pending Order” List. You can check it gain or send it later if you want.
- If the order quantity is greater than 500,000, the system will automatically split the order into orders with the quantity equal or less than 500,000 when you send it.
- In the “Pending Order” List, you can:
- Change the price and volume of the order(s).
- Remove the order(s) from the Pending Order List by clicking the Delete button on the corresponding order cell.
- Store up to 16 orders on the list


Step 3: OTP authentication
- After sending the order, the OTP Authentication screen will pop up. The FPTS system sends an OTP code to your registered mobile phone number or email at FPTS.
- Enter the OTP code and click Send Order to authenticate the OTP code and send the order to the FPTS system.

b) For customers using the Margin Trading by Item Service - EzMargin
Step 1: Enter the order information fields: Buy/Sell, Securities symbol, Volume and Price, exactly the same as the order placed by an account not using the Margin Trading Service or the account using Margin Trading on Buying Power Service - EzMarginPro
- Buy order: You can choose between buying with Cash (Balance) or buying on Margin (Margin Order)

- Note: To have your order successfully sent to the system, your account must satisfy the two following conditions at the same time:
- (1) Tradeable cash balance >= Original held cash of the Buy order + fee
- (2) Remaining margin balance >= Margin loan of the Buy order
- The maximum purchasable quantity is based on both above conditions
- When you choose Margin Order, there is an additional item called “Remaining credit limit”


- Sell Order: FPTS integrates the Automatic Quantity-splitting (Automatic Contract Selection) feature (applicable to EzMargin and board lot accounts): If you select this feature, the system will automatically select the contract to sell in order of priority:
- (1) Securities on margin
- (2) Ordinary securities


Step 2: After completing all required information and Send the order, an OTP authentication screen will pop up. The FPTS system sends an OTP code to your registered mobile phone number or email at FPTS
- Enter the OTP code and click Send Order to authenticate the OTP code and send the order to the FPTS system.

Method 2: Place a quick order via the MarketWatch Stock List
- You can place a quick order by double-clicking at the Top Price and Top Volume cells of the symbol you want to make a buying/selling order. The system will automatically fill in the order information:
- Buy/Sell button will fill in the following information:
- If you place a double-click on the Top Buy, the order type will be Sell
- If you place a double-click on the Top Sell, the order type will be Buy
- “Symbol” field will be automatically fill in the selected symbol
- “Price” field will automatically fill in the selected price
- If you do not click on the price button, this field will be left blank
- The field will display LO, ATO or ATC price.
- The mouse curser will be blink on the Volume field for you to fill in the desired price.
- From MarketWatch Stock List, you can:
- Automatically add the securities symbol to the portfolio when you place a Buy/Sell order.
- Sort the order of securities symbols in your portfolio
- Add a Covered Warrant Price Board
- Filter securities symbols in the Put-through section
- Add a percentage spread (price movements)
- Display the Stock List and the Chart at the same time.




Method 3: Place a quick order on Charts
- Click on the Charts icon to display the Charts.
- On Top Buy/Sell tab: Display the information of the symbol that the Charts is displaying:
- Price: Upper limit, lower limit, reference price, opening, high and low
- Foreigner trading: Foreign buying and foreign selling
- Top Buy/Sell: Top 3 buying/selling prices



- Double-click the Price or Volume cell and the order information will be filled in the order-placing screen.


Method 4: Place a quick order from Stock Balance screen
- Go to Account Management, select Stock Balance


- Click on Securities Symbol in Stock Balance list to place a quick order.


- The system will then automatically fill in the order information as follows:
- Buy/Sell button will switch to the order type Sell
- “Securities symbol” field will be automatically inserted with the selected symbol
- “Volume” field will be automatically filled in the maximum sellable quantity.
- The mouse cursor will be pointed to the “Price” field for you to fill in.


- After filling in the information, click Add to record the order in the Pending Order List and then click Send or Send All.
- After sending the order, the OTP Authentication screen will pop up. Click Receive OTP to get the OTP code sent by the FPTS system to your registered mobile phone number or email at FPTS.


- Enter the OTP code and click Send Order to authenticate the OTP code and send the order to the FPTS system.
You bring your Identity Card/Citizenship card to FPTS’s Head Office, Branches and Transaction Offices to place orders.
- This method is applied to customers using user authentication device - Token Card
- Place a call to the Securities Service Division at the hotline number 19006446, ext. 3 to place an order.