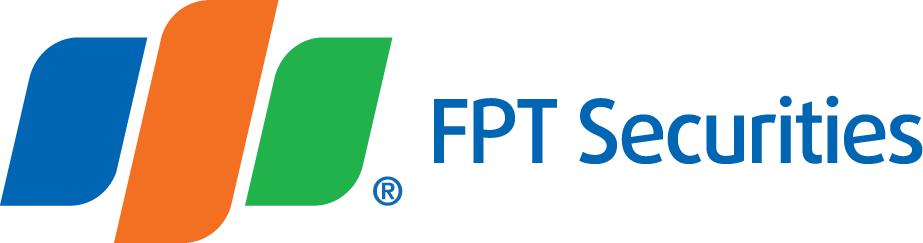- Stock Trading Guide
- Bond Trading Guide
- Derivatives Trading Guide
- EzTrade On Mobile Devices
- ETF Trading Guide
- Covered Warrant Trading Guide
- Securities Custody Guide
- Guide to Information Changes
- Guide to Corporate Actions
- Shareholding Management - EzLink
- Events Calendar
- Terms of Use
How to Use Charts
- Stock Trading Guide
- Bond Trading Guide
- Derivatives Trading Guide
- EzTrade On Mobile Devices
- ETF Trading Guide
- Covered Warrant Trading Guide
- Securities Custody Guide
- Guide to Information Changes
- Guide to Corporate Actions
- Shareholding Management - EzLink
- Events Calendar
- Terms of Use
Although you are a fundamental investor, tracking stock prices to find the best buying/selling time is very important. And, you may just need a simple, easy-to-use technical analysis chart with common indicators preset for you. If you are a technical trader, what you need is a powerful program with more drawing tools.
FPTS Chart - a technical analysis vehicle developed by FPTS - can meet all the above needs of investors.
With an interactive, easy-to-use interface, even if technical analysis is new to you, you will easily master this tool. By intensively analyzing Chart features, you can find a multitude of technical support tools, indicators and patterns for you to pick up whatever patterns or timeframes you prefer. In addition, the Save Chart feature allows you to create and save your own chart templates for handy use in the future.
For more information, please refer to the Instruction on Technical Analysis Chart.
Note: FPTS Chart 3.0 is exclusively provided for customers having trading accounts at FPTS. For that reason, you need to log into your account to use this tool.
Technical analysis charts are supported by TradingView (https://www.tradingview.com), a platform where investors analyze the global markets using the top tools such as detailed price charts to see price movements and economic calendar (http://vn.tradingview.com/economic-calendar) for updating the upcoming events and a stock filter (http://vn.tradingview.com/screener) to identify potential stocks and more features.
Applying algorithms combined with the expertise, perspectives and opinions of its analysts, FPTS launches the Technical Analysis Report 2.0 product (currently optimized interface for computers - optimized interface for mobile devices will be updated later) to the investor community. With this tool, you will receive recommendations that are expected to bring optimal performance.
To learn about detailed features of Technical Analysis Report 2.0, click here.