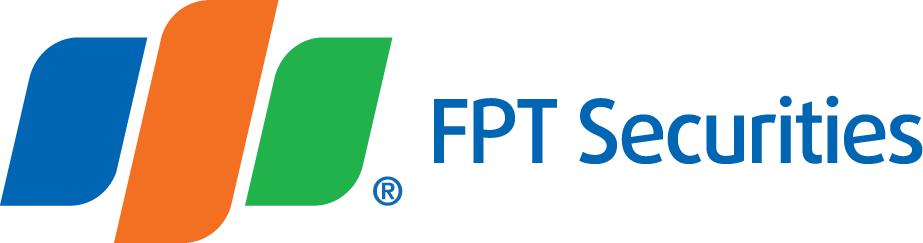* Follow the steps below to place an order on EzFutures:
Step 1: The Normal Order tab is a default screen in the order-placing session. You only need to enter Buy/Sell, Symbol, Quantity and Price.

- Transaction type: Buy/Sell
- Symbol: Select the futures contract symbol to place an order
- Quantity: Enter the number of contracts you want with your order. The system will display the maximum number of tradeable contracts of the chosen symbol and the closest matching price of such futures contracts
- Price: Pick one of the price types: MTL/MAK/MOK/ATO/ATC or fill in a specific price
- You can use the mouse cursor or Tab key on the keyboard to move between information fields.
Step 2: Record/Send the order
EzFutures is integrated with the Pending Order feature
If this feature is switched off, the order will be sent immediately.

When the Record Pending Order mode is switched on, your order is saved to the “Pending Order” List. You can check it gain or send it later if you want.
- In the “Pending Order” List, you can:
- Change the price and volume of the order.
- Remove the order(s) from the Pending Order List by clicking the Delete button on the corresponding order cell.
- Store up to 18 orders on the list

Step 3: OTP authentication
- After sending the order, the OTP Authentication screen will pop up. The FPTS system sends an OTP code to your registered mobile phone number or email at FPTS.
- Enter the OTP code and click Send Order to authenticate the OTP code and send the order to the FPTS system.


* Derivatives trading on mobile devices via the EzTrade app, you place orders according to the following instructions:
Step 1: When entering the Order screen, the system will display a notification to get an OTP code for authentication. You click Get OTP code so that the FPTS system can send OTP to the mobile phone number or email that you registered at FPTS.
You enter the received OTP code, the screen will display a successful authentication notification.
For customers using SmartOTP to authenticate transactions, you enter the registered SmartOTP code to confirm.

Step 2: You can enter the order screen in the following ways:
- Method 1: Place an order on the Order screen, select Derivatives tab
- Method 2: On the main screen, you click on the Feature box, select View all, swipe left, select Transaction and Market, select Future Order.


Step 3: You enter your trading information


You can place a quick order on EzFutures in one of the three following methods:
- Placing an order from the Market Watch price board
- Placing an order at the tradeable quantity section
- Placing an order from Close All open positions
1.  Placing an order from the Market Watch price board
Placing an order from the Market Watch price board
Step 1: Start an order
- Method 1: Double-click on any Pricecell or Volume cell of a futures contract code to start an order. The system will automatically fill in the information that you have selected from the Market Watch board in the Normal Order tab:
- Buy/Sell: The order is the counterpart to the selected cell.
- Contract symbol
- Autofill price is the price in the cell you selected


- Method 2: Right-click on the contract code and select Buy/Sell the contract to start the order. The system will automatically fill in the order information selected in the Normal Order tab:
- Buy/Sell order
- Contract symbol
- Autofill price is the best buying price (for the selling order) and the best selling price (for the buying order)

Step 2: Enter the quantity of contracts you want to trade. You can modify the price if you want to before you click Send to send the order.

Step 3: After sending the order, the OTP Authentication screen will pop up. The FPTS system sends an OTP code to your registered mobile phone number or email at FPTS. Enter the OTP code and click Confirm to authenticate the OTP code and send the order to the FPTS system.


2. Placing an order at the tradeable quantity section
Step 1: Click your mouse cursor on Buy/Sell cell in the Placable quantity section


The system will automatically fill in the order information selected in the Normal Order tab:
- Buying/selling order
- Contract symbol
- Quantity: Buyable/Sellable positions
- Autofill price is the best buying price (for the selling order) and the best selling price (for the buying order)
Step 2: Enter the quantity of contract you want to trade. You can modify the price if you want to before you click Add to proceed with the order.
Step 3: After sending the order, the OTP Authentication screen will pop up. The FPTS system sends an OTP code to your registered mobile phone number or email at FPTS. Enter the OTP code and click Confirm to authenticate the OTP code and send the order to the FPTS system.


3. Placing an order from Close All open positions
Your open positions are displayed in the Close Positions on the account status section. You can close each position or close all positions with a single click on Close All button


The system will automatically select the best price to close the position right away:
- Quantity = All open positions of the contract you selected
- Price:
- ATO: If the ongoing session is the at-the-opening (ATO) session (even the order is placed prior to the time the market opens)
- MAK: If the ongoing session is the continuous order-matching session (even the order is placed during the lunch break time)
- ATC: If the ongoing session is the at-the-close (ATC) session.
* Derivatives trading on mobile devices via the EzTrade app, you can place quick orders in one of the following two ways:
- Method 1: Place quick orders from the "Derivatives Assets" screen. To view the assets of the Derivatives subsystem, from the Assets screen, you select the "Derivatives".
- Method 2: Place quick orders from the details screen of Derivatives code. To view the derivatives code details, from the Price List screen, you select to view the "Derivatives" price list.


To help you place an ultrafast order and reduce trading actions, the system adds the Order Template function which enables you to place orders from preset templates. Specially, the Order Template feature enables you place a Compound order from which you can set your expected profit margin for the order.
- On EzFutures online trading platform
1. Create an “Order Template”
Step 1: Click on Order Template tab to open the template-creating screen

Step 2: Select the order type and fill in the required information to create the template. Click Add to complete the template creation.
Information fields of an order template include:
- Order type: Select Single order/Compound order/UP order/DOWN order/B&B order
- Contract symbol: Pick one of VN30F1M/VN30F2M/VN30F1Q/VN30F2Q
- Quantity
- Price: Pick one of the order types: MTL/MAK/MOK/ATO/ATC/TOP1/TOP2/ TOP3 or enter your own price
- Profit margin: Enter the expected profit margin (applicable to Compound order and B&B order)
- Loss margin: Enter the loss level that can be tolerated (applicable to B&B order)

2. Place an order from the Order Template tab
Step 1: Select Use Template tab and click on Buy or Sell button to start placing an order


Step 2: Your order will be sent to the Pending Order session. You can change the quantity or the price of the contract and click Send to execute the order.
* Derivatives trading on mobile devices via the EzTrade app, you can place orders from the pre-created template as follows:
From the place normal orders screen -> Select Order from the pre-created template
- Step 1: Create new order template
- Step 2: Enter your information
- Step 3: Select icon “green/red hammer” to go to screen to place buy/sell orders from the pre-created template
- Step 4: Check order information before placing an order.

- Other features:
- Arrange the position of templates: Select and hold icon and move its position up and down.
- Delete templates: Click and hold the template => Select the template you need to delete => Click Delete.
On EzFutures online trading platform, follow the steps below to place a conditional order:
Step 1: On the order-placing session, navigate to Conditional Order tab


You need to fill data in the following fields::
- Conditional Order type: UP/DOWN/OCO/B&B
- Action: Buy/Sell
- Symbol: Contract code
- Quantity (≤ the maximum available quantity of the chosen symbol)
- Price:
If you select UP/DOWN Conditional Order type, you cannot change the Price field
OCO Order: Price = Profit-taking price (Expected profit-taking target price for the position being held)
B&B Order: Price of the original B&B order to open a new position
- Trigger information: Depending on the selected Conditional Order type
UP/DOWN Order:


- Trigger price:
- The placed price cannot exceed the upper limit/lower limit of the contract symbol in the trading session
- The price tick size of the trigger price is 0.1
- You can quickly change the order price by using the up/down arrows
- Spread:
- The spread value is not less than 0
- The spread value is a multiple of 0.1
- You can quickly change the order price by using the up/down arrows
- Adjusted order price:
- The adjusted order price is automatically updated with the trigger price and the spread
- The adjusted order price is only displayed when the trigger price is entered
- Values cannot be manually entered in the Adjusted Order Price field
You cannot manually enter the adjusted price.
OCO Order:


Profit-taking price:
- Profit-taking price equals the value entered in the Price field in the Order Information session
- You cannot manually enter a value in the profit-taking price field
Trigger price: The same as UP/DOWN Order
Spread: The same as UP/DOWN Order
Adjusted order price: The same as UP/DOWN Order
B&B Order:


Profit margin:
- The profit margin value must be greater than 0
- The profit margin value is a multiple of 0.1
- You can quickly change the profit margin value by using the up/down arrows
Profit-taking price:
- Profit-taking price is automatically filled based on the value entered in the Price field of the Order Information session and the Profit Margin field.
- You cannot manually enter a value in the Profit-taking price field
Loss margin:
- The loss margin value must be greater than 0
- The loss margin value is a multiple of 0.1
- You can quickly change the loss margin value by using the up/down arrows
Trigger price:
- Trigger price is automatically filled based on the value entered in the Price field of the Order Information session and the Loss Margin field.
- You cannot manually enter a value in the trigger price field
Spread: The same as UP/DOWN Order
Adjusted price:
- Adjusted price is automatically filled based on Trigger Price and the Spread
- You cannot manually enter a value in the trigger price field
Step 2: Click Add to send the order the Pending Order list. You can change Quantity, Price, Profit Margin, Loss Margin, Trigger Price and Spread by clicking on up/down arrows. Click Send to proceed

Note: You can turn off the Pending Order feature to skip this step
Step 3: FPTS will send OTP Code and you enter the OTP Code and click Confirm to place the order


* Derivatives trading on mobile devices via the EzTrade app, you can place conditional orders as follows:
From the place normal orders, you select Conditional order
Step 1: Select Conditional order type and enter your information
Step 2: Select Buy or Sell to go to order confirmation screen. Check your order information and confirm Buy/Sell

- Conditional orders tab on Derivative order screen: including Up, Down conditional orders pending to be activated, and Up, Down orders created from OCO, B&B conditional orders.
- To refresh the order book, press the icon

- To view details of each order, press the icon



If your orders are not traded or fully traded, you can cancel or modify them in the Pending Order
On EzFutures online trading platform, navigate to the Vertical order toolbar


- Cancel an order: You can cancel each or all pending orders at the same time. After you choose to cancel, you need to make a confirmation in a popup dialogue.
- Modify an order: You can change the price or the quantity of a pending order.