
In case you forget the password, you can click Forget Password or contact the FPTS Customer Service Department here to have your password retrieved.
Navigate to the EzTrade main window, click on the account number 058C……. (on the upper right corner) and then click “Change Password”

You enter your current password, new password and confirm (new password) then click “Change” to complete Password change.

For Customers using SMS OTP and Email OTP passwords, the Customer's Account defaults to entering the One-Time Authentication Password for the first order for the whole login session.
If you need to use the method of entering the authentication password each time, you need to register for Smart OTP (click on the link for instructions)
Navigate to the EzTrade main window, click on the account number 058C……. (on the upper right corner) and then click “Trading Password Settings”

You tick the “Use the transaction password for each Buy/Sell order” box, then enter the OTP code to authenticate

To increase account security, you can register to use a 2-layer login password according to the following instructions:
You switch to the Login Tab, Select Login using 2-layer security, enter the OTP code to confirm the change

OTP is a one-time password sent to the customer's mobile phone via either SMS or email. Unlike static passwords (which are user-generated passwords and rarely changed), the OTP authentication password is generated at random and can just be used once in a short time before it gets expired. The OTP will improve your transaction security over your previous static password.
Currently, FPTS is using the OTP to replace the tranding password as a static password with the following functions: Buy/Sell securities and Place conditional orders.
For each login session, you only need to authenticate the OTP once for both login and order placing (you do not need to re-enter the OTP when placing orders after the OTP is authenticated and you do not log out/log in again).
1. For customers using EzTrade
1.1 OTP authentication settings
Log into the main screen EzTrade, click on the number account 058F……. (on the top right corner), then select Account Information/OTP Settings

Select the OTP Authentication method via eithe r SMS or email and confirm your selection by entering the static password.
r SMS or email and confirm your selection by entering the static password.
1.2 Authentication before placing an order
Click on the icon  on the bottom right corner of screen to authenticate the OTP
on the bottom right corner of screen to authenticate the OTP

- The OTP authentication screen appears. Click "Get OTP" button, FPTS’s system will send an OTP to your registered mobile phone number at FPTS:

- Enter the OTP and click "Confirm" to authenticate the OTP:

- Please note that the OTP will be sent to your registered mobile phone number at FPTS. If your phone number changes, please follow the instructions here to update it.
1.3 Authentication for first order placing
- If you have not authenticated the OTP in their current login session and place an order, our system will require you to authenticate it with the OTP:

- Enter the OTP sent to your registered mobile phone number, press “Send the order” to authenticate the OTP and send your order to FPTS’s system.
2. For customers using EzMobileTrading
2.1 Click on the icon
 on the top left corner of screen, then
on the top left corner of screen, then

Select the OTP authentication method via either SMS or email and confirm your changing by the static password.

- When you access the Order Section, our system will automatically prompt the OTP authentication for the whole login session.

- If you want to authenticate the OTP: Click “Get OTP”button to be sent the OTP to your registered mobile phone number at FPTS.
- Enter the OTP and press “Confirm OTP” to authenticate it.

Please note that the OTP will be sent to your registered mobile phone number at FPTS. If your phone number changes, please follow the instructions here to update it.
2.2 Authentication for the first order placing
- If you have not authenticated the OTP in their current login session and place an order, our system will require you to authenticate it with the OTP:

- Enter the OTP, press “Send the order” to authenticate the OTP and send your order to FPTS’s system
3. Notes
- Effective time of the OTP: 3 minutes
- Time to resend the next OTP: 30 seconds
- Maximum failed OTP attempts: 5 times
- After 5 failed OTP attempts, our system will temporarily disable the OTP function in your account for security reasons.
- If the OTP function is disabled, please contact the FPTS Customer Service Department for assistance.

The Smart OTP authentication method at FPTS is an authentication method by which a one-time password (OTP) is generated by the EzMobileTrading application installed on your mobile device.
1. Register Smart OTP on EzMobileTrading application
1.1 For accounts that have never been registered for Smart OTP
Open EzMobileTrading on your mobile device, enter your Account Number and Password, then start Login.






1.2 For devices that registered Smart OTP for another account
Open EzMobileTrading on your mobile device, enter your Account Number and Password, then start Login.




1.3 For devices that have cancelled Smart OTP and register again
Open EzMobileTrading on your mobile device, enter your Account number/Password then start Login.


Note: You may delete your expired Smart OTP by touching the “058F….Your Full name” and click “Delete”.


1.4 Register Smart OTP on a new device





Note: You can only register to use Smart OTP on one device, so after using successfully, the Smart OTP on the old device will be invalid.
2. Instructions on using Smart OTP on EzMobileTrading, EzTrade and EzMobileFutures applications
2.1 Using Smart OTP on the registered device


Similar to placing an order, when you do other tasks like changing personal information and registering for services, you just need to follow the instructions "Please tap Get OTP" then enter the PIN code. The system will automatically enter the OTP code taken from Smart OTP.
2.2 Using Smart OTP when trading on web-based platform or devices that have not installed Smart OTP


2.3 Using Smart OTP in derivatives trading on EzMobileFutures application
- In case, you trade derivatives on EzMobileFutures on the device where the Smart OTP is not registered (on the EzMobileTrading application), you will automatically get the Smart OTP code on the device where the Smart OTP is registered as instructed above section 2.2.
- In case, you trade derivatives on EzMobileFutures on a Smart OTP registered device (on the EzMobileTrading application) as follows:


3. How to change the authentication method
Go to the OTP Management option to change the OTP authentication method to Email or SMS OTP.
Execute on EzTrade


Execute on EzMobileTrading

4. How to change PIN code


5. Notes
- When you get the Smart OTP code in the EzMobile login screen when trading at EzTrade (section 2.2), do not log in to your account to avoid automatically logging out of EzTrade because Customer can only log in on one device at a time.
- The OTP code is valid on 30 seconds since it is generated in a login session.
- Time for the next OTP code is 30 seconds.
- If you enter wrong OTP for 05 consecutive times in the current OTP-generating period, please wait for the next valid period of a new OTP.
- The Save Smart OPT function is only valid in the login session.
- In case, you are using the Smart OTP but want to remove and reinstall the EzMobileTrading application, please change the authentication method to SMS OTP/Email OTP to avoid interruption in your transaction and re-register the Smart OTP.
- In case, you lose your mobile phone or forget your PIN code, please contact FPTS’s Customer Service Department via hotline: 19006446, press 1 for assistance.
Login using two-factor authentication is a feature to improve account security for customers who need to add an extra layer of the OTP authentication after successfully entering the login password.
- Display screen and instructions on registering as follows:
- On EzTrade:

- On EzMobileTrading:


Instructions on registering
- At EzTrade:
- Step 1: You go to our Online trading website https://eztrade.fpts.com.vn. Click on the row 058Cxxxxxx in the top left corner and then click on Account information.

- Step 2: Click on Authentication Settings to login:
After selecting Login using two-factor authentication, the OTP authentication screen appears. You confirm the OTP to finish your registration:

- At EzMobileTrading:
You log into your stock trading account on EzMobileTrading



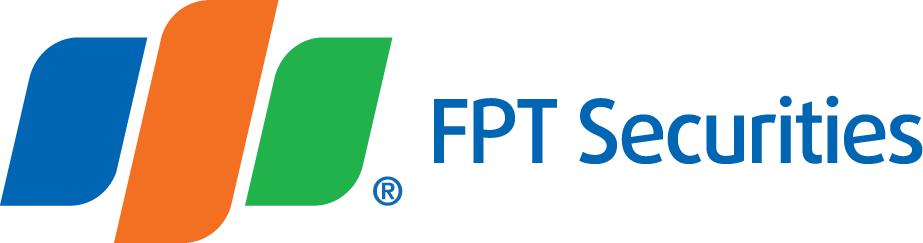


.png)




