1. Download EzMobileFutures App from Google Play Store
Note: The application download may be disabled if you installed Samsung Max - a cellular data saving software - for your device.
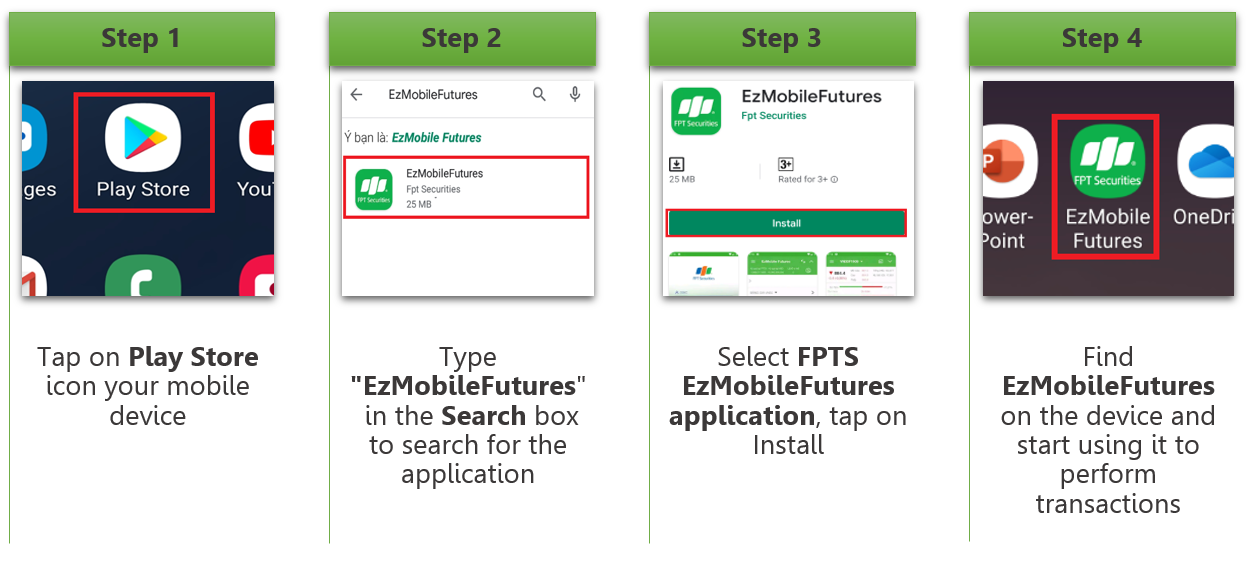
If you do not have a Google account to download the application from Play Store, please refer to the instruction here.
2. Download EzMobileFutures App from Apple App Store
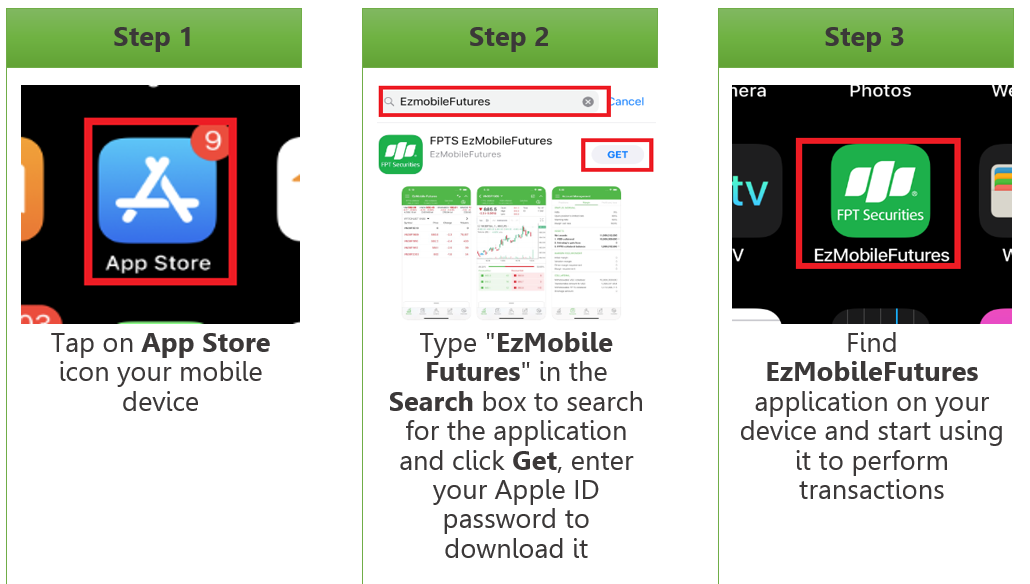
If you do not have an Apple ID to download the application from App Store, please refer to the instruction here.
Open EzMobileFutures application from your device, enter your account number and the login password and tap the Login button to enter the application
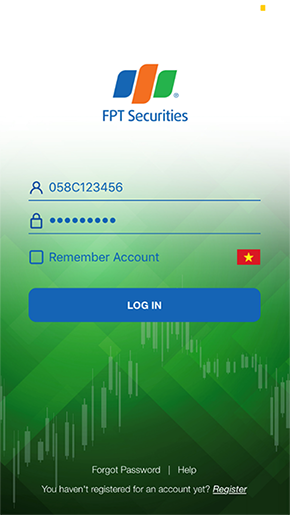
Note: If you forgot your password, you can click tap on the Forgot Password link or contact the FPTS Customer Service Department in the following contact to retrieve your password.
1. Main screen
From the main screen, you can view market developments, futures prices and other information. Besides, the main screen is integrated with Quick Launch Bar enabling you quickly place the order, transfer the money, cancel/modify the order and manage your account.
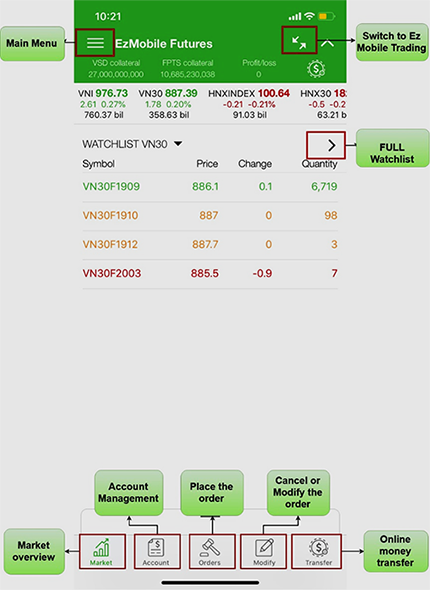
2. Main menu
In the main menu, you can use all features and utilities of EzMobileFutures application like establishing the interface, setting languages, tracking the price board and viewing technical chart as well as performing trading functions like placing orders, transferring money, managing the account and looking up trading reports.
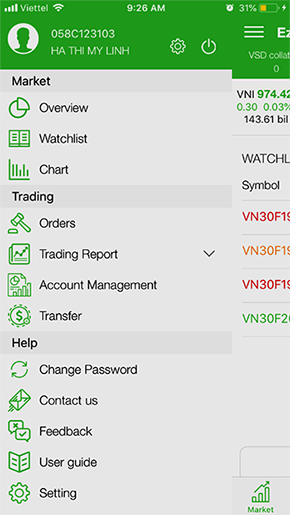
3. Price board
The price board is already integrated in EzMobileFutures, helping you easily track futures performances. You can view details of VN30 Price Board (VN30-tracked futures contracts) or GB05 Bond Price Board as well as placing the order to buy/sell futures contracts.
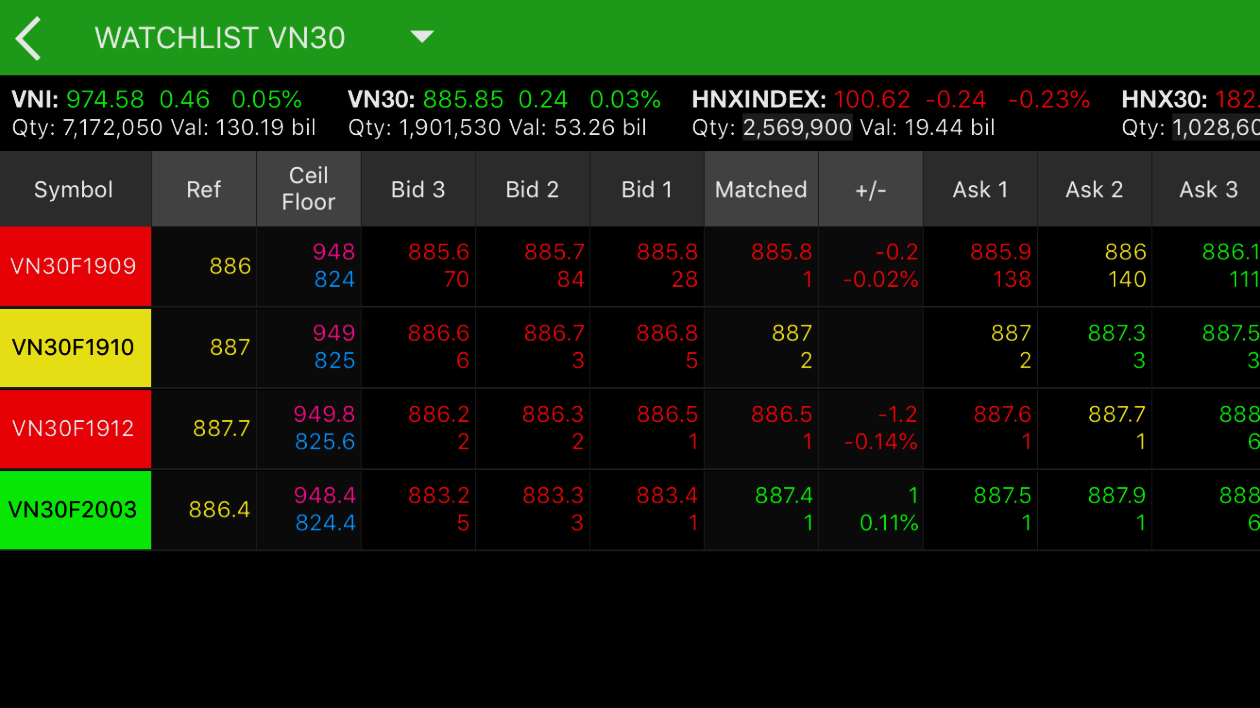
1. Place an order
Step 1: You can enter the order-placing screen with one of the three following ways:
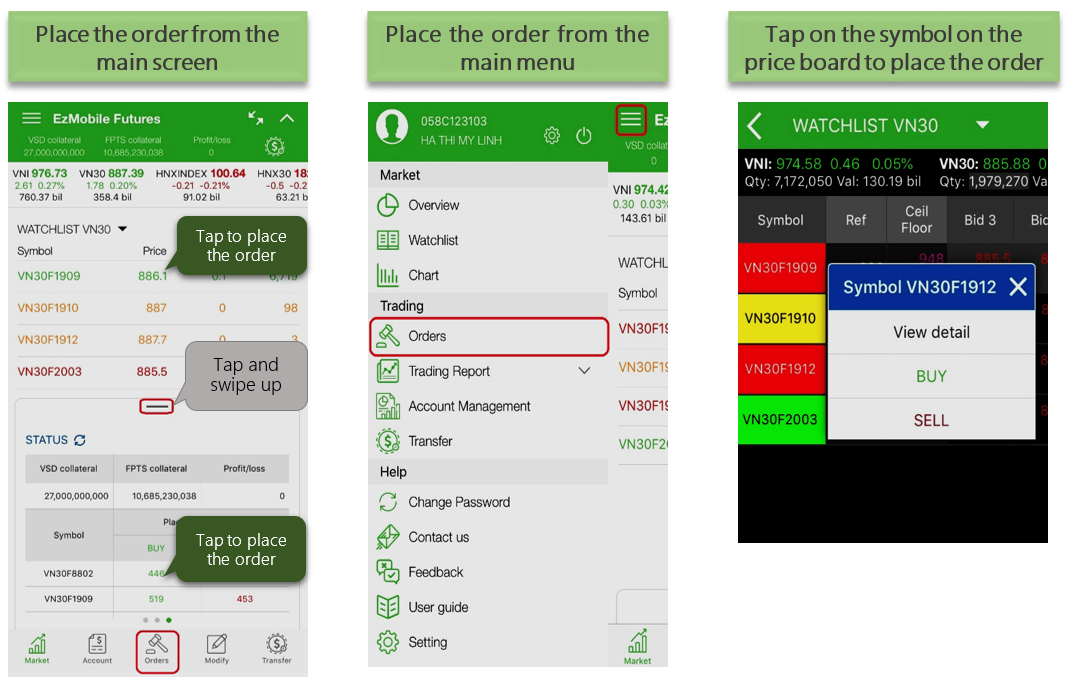
Step 2: Enter the order information and the trading password. Tap on Confirm to execute the order.
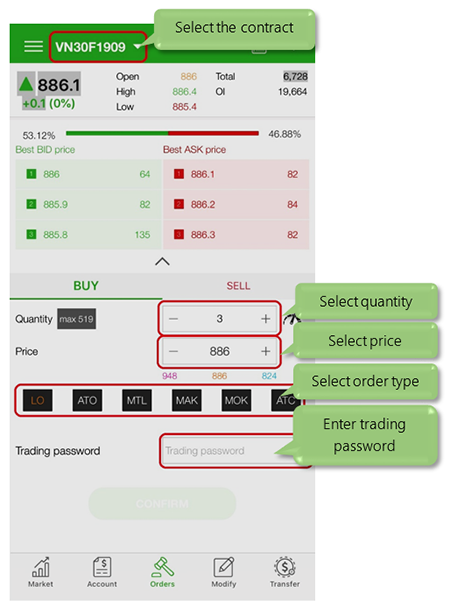
Note: You can choose to Close all opened positions from the home screen
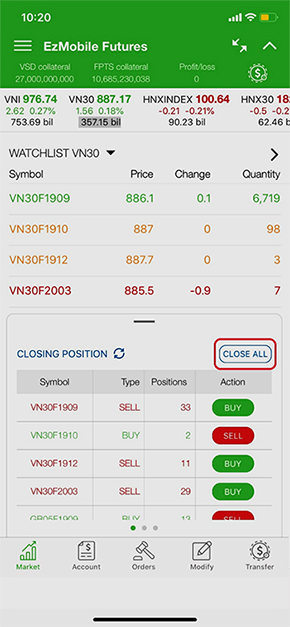
2. Cancel/modify an order
Step 1: There are two ways to enter the Cancel/Modify Order
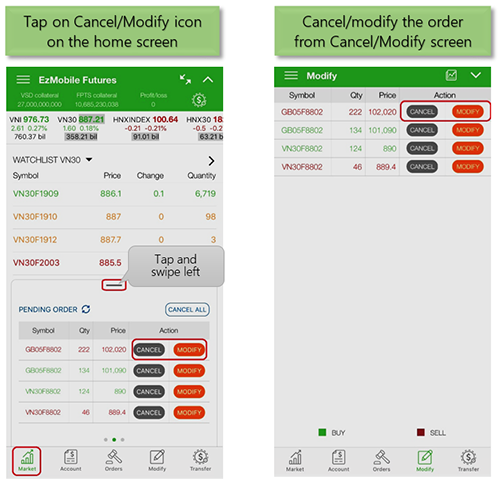
Step 2: Cancel/modify the order
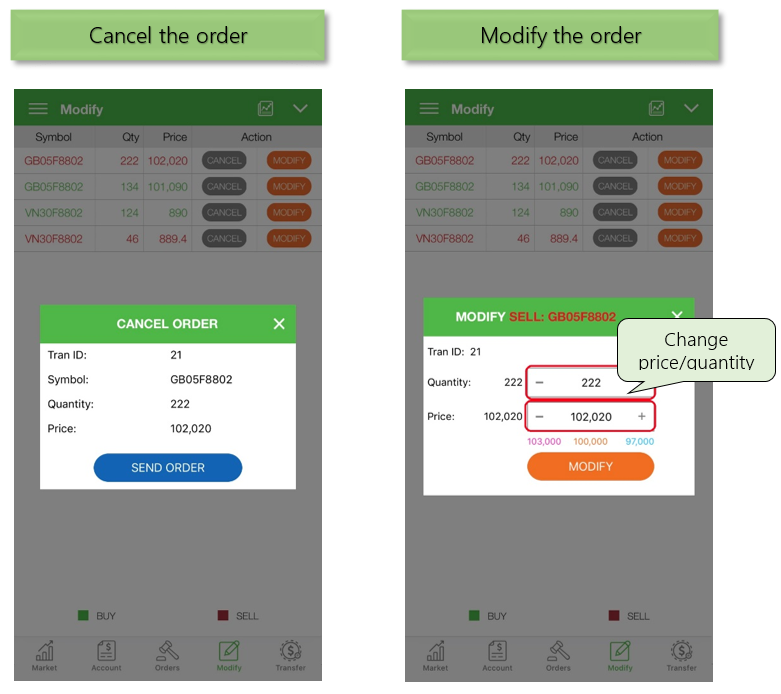
3. Look up trading reports
You can navigate to the Today’s Order Reports and Transaction History in one of the two following ways:
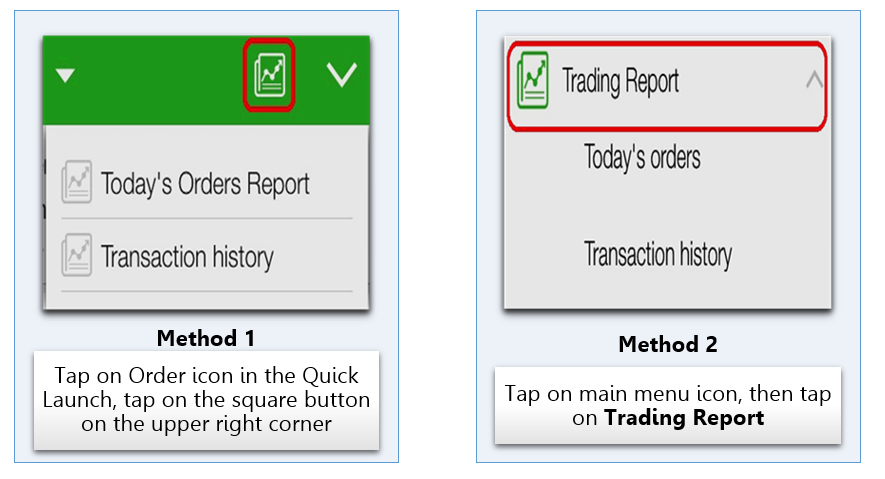
- Tap on Orders button in the quick launch bar, move to Conditional Order. Select Buy/Sell and then choose Type of Conditional Order (Up, Down, OCO, B&B), enter information in required fields: Quantity, price, etc. Enter Trading password and tap Confirm to send the order

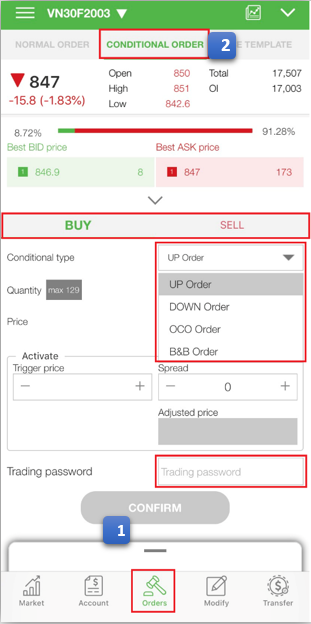
To learn more about the Conditional Order, please click here
- Order cancellation/modification: Conditional Orders can be cancelled, cannot be modified
- Swipe up the short line in the tab Orders screen to see the list of pending orders. You can cancel your orders you have placed here.

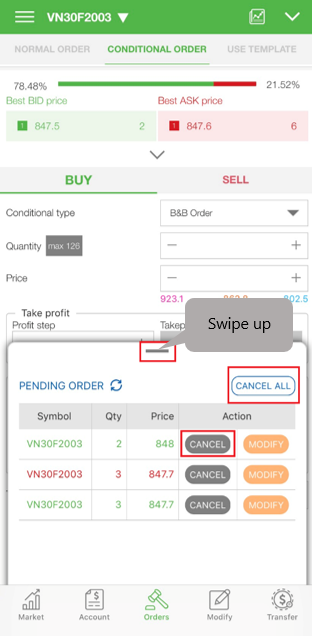
- Tap on Orders button in the quick launch bar, move to Use Template. You can create preset order templates by entering necessary information: Type of Conditional Order, contract symbol, quantity, price, etc. and press Add to complete.
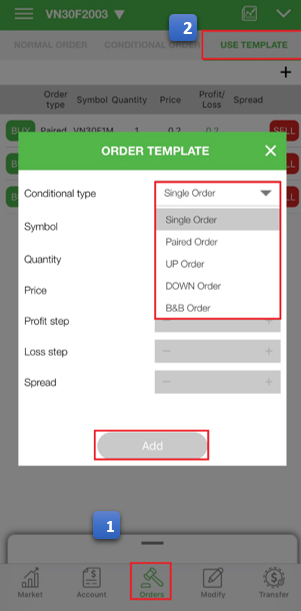
After the template order is saved, you can choose the best of your choice and tab Buy/Sell to proceed the trading process.
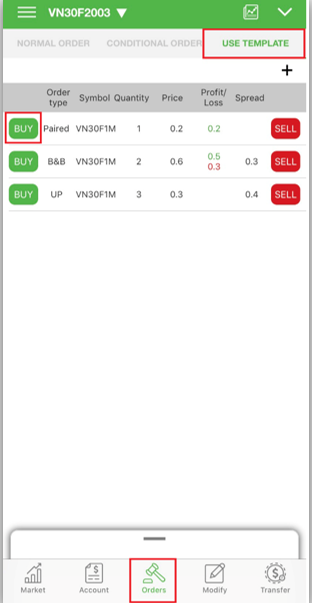
You can check account information like positions, margin or profit/loss of your account.
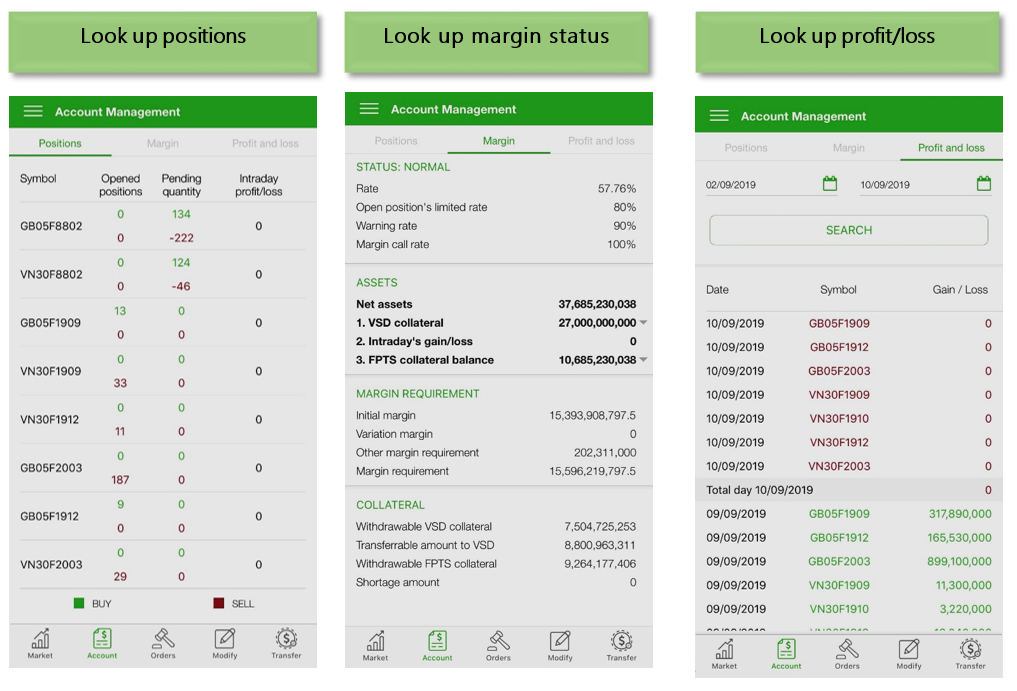
Tap on the Money Transfer icon ![]() in the Quick Launch bar to transfer money into your derivative account or withdraw money from it.
in the Quick Launch bar to transfer money into your derivative account or withdraw money from it.
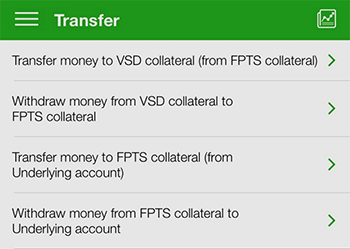
1. Transfer money into your derivative account
To transfer money into your derivative account, you follow the two steps below:
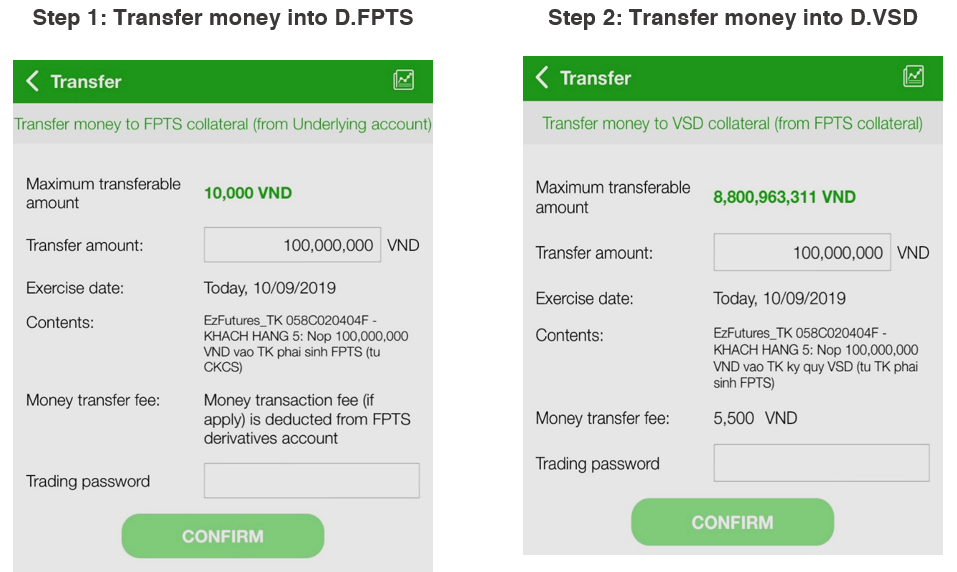
2. Withdraw money into your derivative account
To withdraw money into your derivative account, you follow the two steps below:
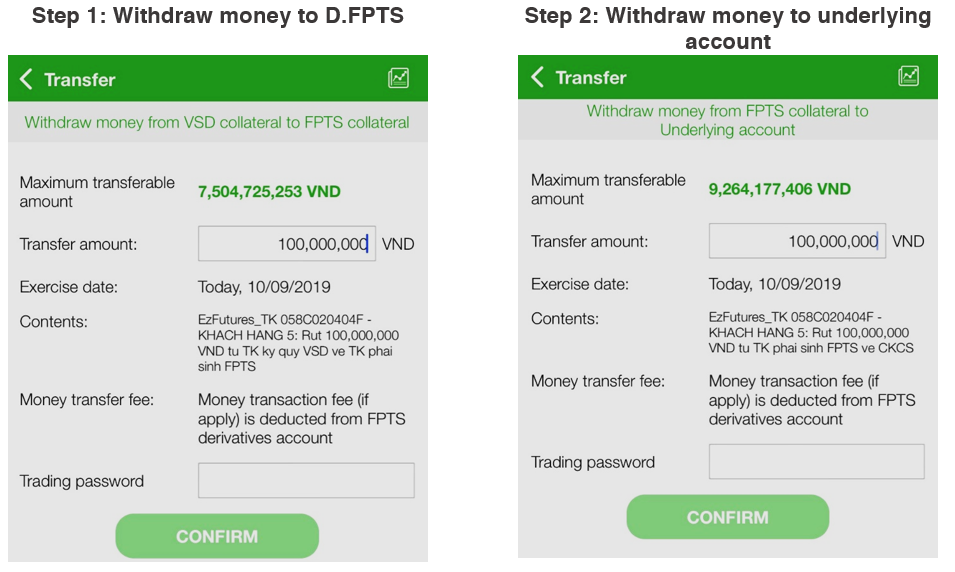
3. Look up Money Transfer History
Tap on the square icon ![]() on the upper right corner of the Money Transfer screen, set the time range and search for the order:
on the upper right corner of the Money Transfer screen, set the time range and search for the order:
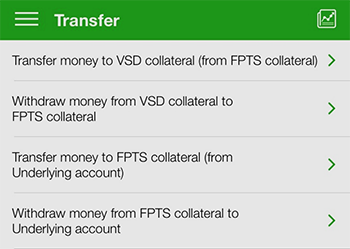
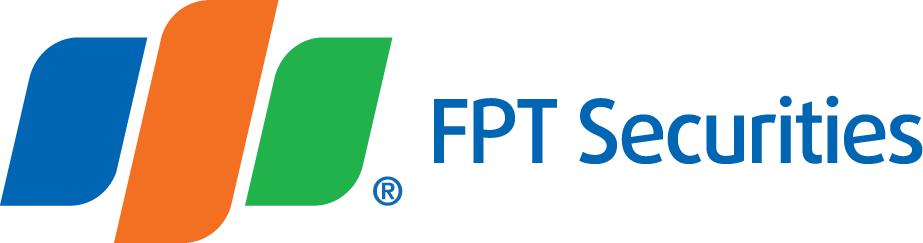


.png)




